Чем отличаются спящий режим, гибернация и гибридный спящий режим?
Спящий режим - это режим пониженного потребления электроэнергии, который позволяет быстро возобновить работу в режиме обычного потребления энергии (обычно, в течение нескольких секунд) по требованию пользователя. Перевод компьютера в спящий режим напоминает нажатие кнопки «Пауза» на проигрывателе DVD: компьютер немедленно останавливает все операции и в любой момент готов к продолжению работы.
Режим гибернации - это режим пониженного потребления электроэнергии, разработанный в первую очередь для ноутбуков . При переходе в спящий режим все открытые документы и параметры сохраняются в памяти, и компьютер переходит в режим пониженного потребления электроэнергии, а при переходе в режим гибернации все открытые документы и программы сохраняются на жестком диске в файле hiberfil.sys, и затем компьютер выключается. Из всех энергосберегающих режимов, используемых в ОС Windows, для поддержания режима гибернации требуется наименьшее количество электроэнергии. Если в течение длительного промежутка времени компьютер не планируется использовать и нет возможности подзарядить батарею, рекомендуется перевести ноутбук в режим гибернации.
Гибридный спящий режим - это режим, который разработан преимущественно для настольных компьютеров . Гибридный спящий режим сочетает в себе спящий режим и режим гибернации, поскольку все открытые документы и программы сохраняются в памяти и на жестком диске и компьютер переводится в режим пониженного потребления электроэнергии. Если гибридный спящий режим включен, переход в спящий режим автоматически переводит компьютер в гибридный спящий режим. На настольных компьютерах гибридный спящий режим обычно включен по умолчанию.
Как и в режиме обычного сна при гибридном сне компьютер не должен обесточиваться. При неожиданном сбое питания операционная система Windows может восстановить данные с диска, но такое восстановление не является штатным и обычно сопровождается интенсивной нагрузкой на жесткий диск - не злоупотребляйте.
Как перевести компьютер в один из режимов?
Пуск ---> щелкните по стрелке рядом с кнопкой "Завершение работы" и выберите нужный режим:
Если в настройках электропитания разрешен гибридный спящий режим, то при выборе пункта "сон" компьютер будет переводиться в гибридный спящий режим, а не в обычный режим сна.
Выбрать, какой из пунктов будет отображаться по умолчанию тоже очень просто - щелкните правой клавишей мыши по кнопке или по свободной части рядом и нажмите "свойства". Выберите в меню "Действие кнопки питания" нужный пункт. В картинках описано .
Как вывести компьютер из сна или гибернации?
На большинстве компьютеров для возобновления работы надо нажать кнопку включения питания. Но т.к. все компьютеры разные, способы возобновления работы могут тоже отличаться. Для перевода компьютера в обычный режим работы, возможно, потребуется нажать любую клавишу на клавиатуре, нажать кнопку мыши или открыть крышку ноутбука.
Почему в меню завершения работы отсутствует команда "сон" или "гибернация"?
- Команда "гибернация" не будет отображаться, если включён гибридный спящий режим в расширенных настройках плана электропитания. Если "гибернация" в меню завершения работы необходима, гибридный спящий режим придётся отключить.
- Видеокарта не поддерживает спящий режим. Обновите драйвер видеокарты.
- Данные режимы отключены в BIOS компьютера. Перезагрузите компьютер и войдите в BIOS (клавиша Del или F2, как правило), в настройках питания включите их. Поскольку версии BIOS практически на всех компьютерах отличаются, читайте более подробно о включении этих режимов в инструкции к компьютеру (материнской плате) или на сайте производителя. Чтобы проверить поддержку спящих режимов компьютером, нажмите Пуск ---> в окне поиска наберите cmd и нажмите Enter . В открывшемся окне выполните команду: powercfg /a Некоторые предыдущие версии BIOS не поддерживают интерфейс ACPI, поэтому компьютеры не могут успешно переходить в дополнительные режимы питания. В данном случае необходимо обновить BIOS компьютера.
Я не использую гибернацию, как её выключить, чтобы удалился файл hiberfil.sys? Как включить гибернацию?
В скрытый файл hiberfil.sys (в корне системного диска) сбрасывается копия оперативной памяти при уходе в гибернацию.
Чтобы выключить гибернацию, и выполните:
Powercfg /h off
Чтобы включить:
Powercfg /h on
Компьютер автоматически переходит в спящий режим, как это отключить?
Настройка параметров
Как настроить переход в спящий режим/гибернацию при простое компьютера?
Пуск ---> Панель управления ---> Электропитание --->
Настроить переход в сон можно в первом окне:
Для изменения перехода в гибернацию нажмите "":

Как настроить переход в гибернацию при низком заряде батарей? Как включить/выключить уведомление о низком заряде батарей?
По умолчанию уведомление о низком уровне заряда батареи появляется при достижении значения уровня заряда батареи, равного 10 процентам, а уведомление о резервном уровне заряда батареи появляется при достижении значения уровня заряда батареи, равного 7 процентам. Когда значение уровня заряда батареи составляет 5 процентов (критический уровень заряда батареи), ноутбук переходит в режим гибернации. Если на ноутбуке установлена старая батарея, которая обладает меньшим запасом энергии, то оставшихся 10 процентов (при появлении уведомления о низком уровне заряда батареи) и 7 процентов (при появлении уведомления о резервном уровне заряда батареи) может не хватить для сохранения документов и выхода из системы. В этом случае следует увеличить значения параметров "Уровень низкого заряда батарей" и "Уровень резервной батареи".
Схожие настройки будут и у настольного компьютера с источником бесперебойного питания (ИБП).
Пуск ---> Панель управления ---> Электропитание ---> Настройка плана электропитания ---> Изменить дополнительные параметры питания

Как переводить в сон/гибернацию кнопкой включения питания компьютера или при закрытии крышки ноутбука?
Пуск ---> Панель управления ---> Электропитание ---> Настройка плана электропитания ---> Изменить дополнительные параметры питания

На ноутбуках появляется возможность выбрать действие при закрытии крышки:

Компьютер самостоятельно выходит из спящего режима/гибернации, как это исправить?
Пуск ---> Панель управления ---> Электропитание ---> Настройка плана электропитания ---> Изменить дополнительные параметры питания

Пуск ---> Панель управления ---> Диспетчер устройств и отключите в свойствах некоторых компонентов флажок "Разрешить этому устройству выводить компьютер из ждущего режима".
Чаще всего "будят" компьютер: клавиатура, мышь, сетевая карта.
Чтобы просмотреть список всех устройств, способных выводить компьютер из любых режимов сна, нажмите Пуск ---> в поле поиска наберите cmd и нажмите Enter . В открывшемся окне выполните команду:
Powercfg -devicequery wake_from_any
Также проблема встречается из-за использования устаревших драйверов этих компонентов или драйвера видеокарты. Необходимо их обновить.
Как устранить ежедневные пробуждения в одно время?
Известна проблема с обновлением Windows Media Center , если производилась экспресс-настройка.
Запустите планировщик заданий (Пуск ---> Все программы ---> Стандартные ---> Служебные ---> Планировщик заданий ).
Перейдите: Библиотека планировщика заданий ---> Microsoft ---> Windows ---> Media Center ---> двойным щелчком откройте здание mcupdate_scheduled

перейдите на вкладку Триггеры ---> нажмите Изменить ---> установите новое (удобное) время для обновления Windows Media Center .
Автоматическое переназначение
Microsoft выпустила автоматическое исправление Microsoft Fix it 50448 - обновление будет запускаться при входе в систему.
Как отключить запрос пароля при выходе из спящего режима и гибернации?
Как создать ярлыки для спящего режима или гибернации?
Т.к. стандартные команды Windows не всегда корректно исполняются, рекомендую использовать утилиту PsShutdown. Более подробно о ней читайте .
Как переводить компьютер в сон/гибернацию и возобновлять работу по расписанию?
Как и в предыдущем вопросе, будем использовать утилиту PsShutdown (скачать) из состава PsTools Марка Руссиновича. Скачайте её и распакуйте в любую папку.
Запускаем планировщик заданий (Пуск ---> Все программы ---> Стандартные ---> Служебные ---> Планировщик заданий ).
Перевод в сон/гибернацию по расписанию
Нажимаем "Создать задачу ":
Указываем Имя для новой задачи и ставим флажок "Выполнять с наивысшими правами ":
Переходим на вкладку "Триггеры ", нажимаем "Создать
Нажимаем "ОК ". Переходим на вкладку "Действия ", щелкаем "Создать ". В следующем окне нажимаем "Обзор ", указываем путь к утилите PsShutdown, и нажимаем "Открыть ". В качестве аргументов указываем:
- -d - режим сна
- -h - режим гибернации

Нажимаем "ОК ", в окне "Создание задачи" - ещё раз "ОК ".
Компьютер на переход в спящий режим/гибернацию по расписанию настроен.
Вывод из сна/гибернации по расписанию
Чтобы успешно выводить компьютер из расширенных режимов питания по расписанию, необходимо чтобы электропитание компьютера (материнской платы) после отправки в сон/гибернацию не прерывалось.
Нажимаем "Создать задачу ":
Указываем Имя для новой задачи:
Переходим на вкладку "Триггеры ", нажимаем "Создать ", в следующем окне выставляем нужный график:
Нажимаем "ОК ".
Чтобы вывести компьютер из спящего режима/гибернации, надо запланировать какую-то задачу. Это может быть что-то полезное, например, запуск Интернета, или что-то менее полезное, например, вывод сообщения. На последнем варианте и остановимся.
Переходим на вкладку "Действия ", нажимаем "Создать ", в следующем окне выбираем нужное действие и пишем сообщение:

Нажимаем "ОК ", переходим на вкладку "Условия " и ставим флажок "Пробуждать компьютер для выполнения задачи ":
Нажимаем "ОК ".
Компьютер для выхода из сна/гибернации по расписанию настроен.
Остаются вопросы? Задавайте их на нашем .
В этой статье вы узнаете о том, как включить режим гибернации на компьютере с Windows 7, 8, 10 и добавить пункт для его вызова в меню Завершение работы .
Теперь рассмотрим проблему: вы хотите использовать режим «спячки», но в меню такой пункт отсутствует:
Отсутствует пункт «Гибернация»
Как включить гибернацию в Windows 8.1
Запустите командную строку от имени администратора:

Для глобального включения гибернации введите команду:
Powercfg -hibernate on

Теперь нужно включить отображение соответствующего пункта в меню Завершение работы или выход из системы .
Откройте настройки Электропитания (в Windows 8.1 проще сделать так):


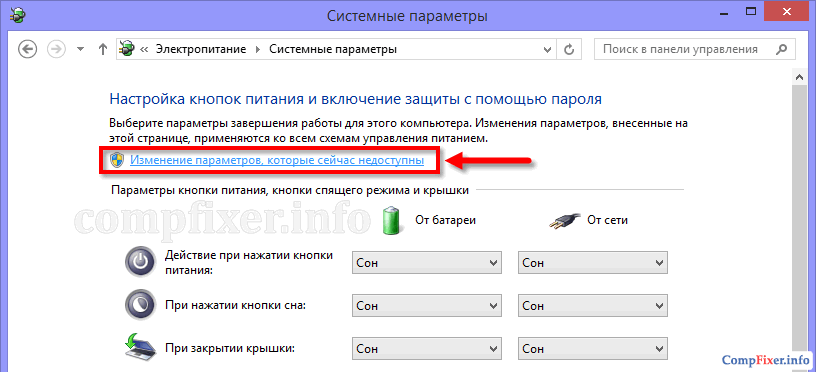
Отметьте флажок Режим гибернации внизу окна.

Как включить отображение «Гибернация» в меню «Завершение работы»
Теперь нужный пункт появился в меню Завершение работы… :

Включите функцию в командной строке с помощью команды:
Powercfg -hibernate on
Теперь необходимо отключить гибридный спящий режим. Т.к. если он включен в Windows 7, то гибернация в чистом виде будет недоступна.
- Нажмите кнопку Пуск
- Кликните на Панель управления
- Выберите вариант: Мелкие значки
- Войдите в настройку Электропитание :


Нажмите Изменить дополнительные параметры питания:

- Раскройте раздел Сон
- Раскройте подраздел Разрешить гибридный спящий режим
- Выберите Выкл
- Нажмите OK :
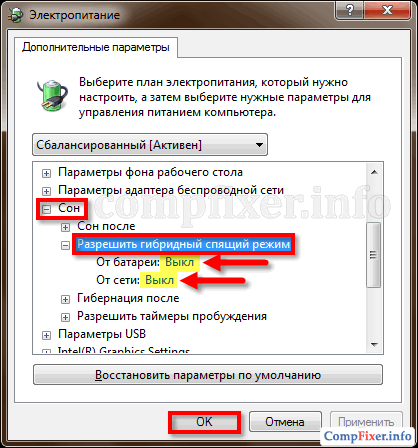
Теперь нужный нам пункт появился в меню Завершение работы :
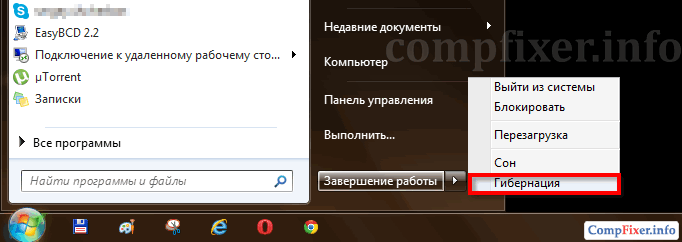
Как включить гибернацию в Windows 10
Для включения гибернации в Windows 10 нужно выполнить те же действия, просто запускайте командную строку или PowerShell от имени администратора. Иначе получите ошибку «Не удалось выполнить операцию. Произошла непредвиденная ошибка (0x65b): Ошибка исполнения функции».
В данном видеоуроке давайте рассмотрим различные режимы пониженного потребления электроэнергии: спящий режим, режим гибернации и гибридный спящий режим появившиеся в Windows 7, а для начала разберемся с каждым из них.
И первым на очереди будет спящий режим – данный режим работает следующим образом. В процессе работы в оперативную память загружаются определенные файлы, службы и так далее, и если вы решили не выключать компьютер, а перевести его в спящие режим, то система отключает питание от компонентов компьютера, которые потребляют дополнительную электроэнергию (таких как жесткий диск, видеокарта и т.д.). Но не отключает питание от оперативной памяти, так как она является энергозависимой и если отключить от неё питание, то вся информация хранящаяся в ней будет утеряна. Далее, когда нам необходимо поработать, мы выводим компьютер из спящего режима, на разных компьютерах этот процесс может отличаться, где-то достаточно пошевелить мышкой или нажать на любую клавишу, а где-то нажать на кнопку включения на системном блоке (все зависит от модели материнской платы). Так как оперативная память не была очищена, то вы возвращаетесь к прежнему состоянию системы (с теми же запущенными программами, службами и т.д.)
Как работает режим гибернации – поработав на компьютере опять же оперативная память заполняется информацией и после того, когда вы решили перевести компьютер в режим гибернации, информация из оперативной памяти переписывается в файл на жестком диске и компьютер полностью выключается. Когда вы его включаете, информация из данного файла переписывается в оперативную память и вы так же видите состояние системы на момент перехода в режим гибернации. Данный режим ориентирован для ноутбуков, если ноут не подключен к сети и осталось мало заряда батареи, он автоматически переходит в режим гибернации и после подключения его к сети, сеанс пользователя восстановился и никакая информация не теряется. Если же отключение произойдет внезапно, то оперативная память будет очищена, а документы, которые вы не успели сохранить будут утеряны.
Ну и гибридный спящий режим – данный режим совмещает в себе спящий режим и режим гибернации и работает следующим образом. Опять же, при работе оперативная память заполняется и при переходе в гибридный спящий режим содержимое оперативной памяти копируется в файл на жестком диске и система уходит в режим сна. В том случае, если в момент нахождения компьютера в режиме сна отключилось питание и память очистилась, информация с жесткого диска будет переписана в оперативную память и вы сможете продолжить работать без потери информации.
Теперь давайте разберемся, где мы можем посмотреть и настроить эти режимы. Если мы зайдем в Пуск и нажмем на стрелочку рядом с кнопкой Завершение работы. То увидим, что здесь есть только один режим пониженного электропотребления Сон, но на самом деле это не спящий режим, а гибридный спящий режим. При установке операционной системы, установщик определяет куда ставят ОС, и если на стационарный компьютер, то по умолчанию она настраивает гибридный спящий режим, если ноутбук, то спящий режим и режим гибернации.
Чтобы настроить режимы заходим Пуск \ Панель управления \ Электропитание \ выбираем Настройка плана электропитания для выбранного плана \ Изменить дополнительные параметры питания \ Сон \ Разрешить гибридный спящий режим.
Теперь, если мы выключим гибридный спящий режим, то в Пуске появится 2 режима, это спящий режим и режим гибернации. Причем, здесь, нажав по пункту сон, компьютер уйдет в спящий режим, а не в режим гибридного сна. Выключаем гибридный спящий режим и проверяем \ Применить \ ОК и вот теперь появились те самые 2 режима сон и гибернация.
Идем далее, теперь давайте посмотрим, в какой все-таки файл на жестком диске переписывается информация из оперативной памяти. Заходим в Системный диск \ Alt \ Сервис \ Параметры папок \ Вид \ убираем галочки Скрывать защищенные системные файлы и Показывать скрытые файлы, папки и диски. Теперь в корне системного диска появился файл hiberfil.sys , причем занимает он довольно много места. Размер данного файла, зависит от объема оперативной памяти в системе (около 80% от объема ОЗУ), чем больше оперативки, тем больше файл гибернации. Например, у меня на домашнем компьютере 16Гб (и файл гибернации занимает около 13Гб), и если взять при этом, что по умолчанию виртуальная память так же указывается на системном диске, это +16Гб файл подкачки и в итоге 30Гб места используется впустую, учитывая, что виртуальная память, для такого объема оперативки вообще не нужна. По этому, так как я не вижу особого смысла использовать гибернацию на стационарном компьютере, то я её отключу.
Вот только отключить гибернацию в консоли управления электропитание нельзя, а только лишь используя командную строку. По этому заходим Пуск \ cmd \ и вводим команду powercfg / h off . Теперь на системном диске файл hiberfil.sys пропал и пункт гибернация тоже пропал.
Чтобы каждый раз не вспоминать, как называется команда и не вводить её вручную, давайте создадим файл сценария, запуская который будет отключаться или включаться гибернация.
Создаем текстовый документ \ вводим строку powercfg / h off \ меняем расширение на cmd . Если необходимо создать файл для включения гибернации, просто меняем off на on и все. Лучше ввести в следующей строке pause, чтобы видеть, команда выполнилась с ошибками или нет. Если у пользователя недостаточно полномочий, то команда не сработает, и необходимо просто запустить файл от имени администратора.
Приветствую Вас, уважаемый посетитель блога сайт.
Многие начинающие пользователи ПК и конечно же пенсионеры в том числе нередко вообще не знают что такое гибернация Windows 7 , а некоторые и о других энергосберегающих режимах представления не имеют. Если Вы ненароком оказались в их числе давайте поскорее восполним этот пробел в познаниях компьютера.
Операционная система Windows 7 предоставляет пользователям разные режимы работы системы: гибернация, сон и гибридный спящий. Все они относятся к энергосберегающим. В первую очередь их удобно использовать на устройствах, работающих на батарее – ноутбуках и нетбуках. Хотя, к примеру, гибридный спящий режим особенно практичный на настольных машинах. Итак, рассмотрим поочередно каждый, ознакомимся с их принципом работы и предназначением.
Чтобы перевести компьютер в состояние гибернации, да впрочем и в любое другое тоже необходимо нажать на “Пуск” и в открывшемся окне навести курсор на треугольничек — стрелку, находящийся справа от надписи “Завершение работы”. Во всплывшем списке можно и выбрать соответствующую надпись:
Итак, гибернация – режим сбережения энергии ОС, который позволяет сохранить данные RAM (оперативной памяти) на HDD (жёстком диске). То есть перенести информацию с энергозависимого устройства – ОЗУ (оперативное запоминающее устройство) на энергонезависимое HDD (жесткий диск), чтобы полностью выключить компьютер.
Включив компьютер, информация восстанавливается – все незакрытые приложения и документы продолжают . То есть как будто Вы его и не выключали.
Преимущества гибернации Windows 7
- быстрый способ выключить и включить систему;
- возможность сразу приступить к работе с уже открытыми документами;
- гибернация Windows может активироваться автоматически. При этом должны быть выставлены специальные настройки, например, переход в состояние гибернации при низком заряде батареи или при долгом простое системы без участия пользователя.
Недостатки гибернации Windows 7
- гибернация требует иногда немало свободного места на . Обычно оно равно объему ОЗУ. Конечно, объем жесткого диска теперь исчисляется в терабайтах, но иногда это ощутимо, особенно если учесть тот факт, что файл, на который система сохраняет данные с ОЗУ, находится на диске С (точнее там, где установлена операционная система).
- время на вход в систему может занять некоторое время, если речь идет, к примеру, о выгрузке 8 Гб данных с HDD. Если данные хранятся на твердотельном накопителе, подобной проблемы нет. Хотя подобную задержку вряд ли можно назвать проблемой;
- могут возникнуть проблемы выхода Windows из состояния гибернации. Причиной тому могут служить неисправности аппаратной части (жесткий диск, BIOS);
- бывают проблемы с драйверами, но это случается редко. Тем не мене подобная следующим образом: полностью отключить и включить устройство (дать возможность драйверам полностью загрузится). Если это не помогает, то убедится в наличии самых новых версий драйверов.
Сон Windows
Это , который позволяет в течение буквально нескольких секунд возобновить работу. Количество потребляемой энергии будет немного меньше чем тогда, когда компьютер включен.
Когда компьютер переходит в спящее состояние, информация продолжает храниться в оперативной памяти, а ОЗУ, как известно, энергозависимое устройство. Тем не менее все процессы приостанавливаются. Наилучшим образом это видно на примере видео- или аудиоплеера: они перестают играть в этом состоянии ПК, но если выйти из него, продолжают свою работу как ни в чем не бывало.
Гибридный спящий режим
Это третий энергосберегающий вид состояния ПК, нечто посредине между гибернацией Windows и сном. В гибридном спящем режиме данные и на ОЗУ, и на HDD. Но есть, правда, одно отличие по сравнению со спящим: если в состоянии сна система фиксирует неожиданный сбой питания, то Windows переходит в режим гибернации. То есть, все данные остаются на HDD.
Возможные проблемы
Иногда компьютер просто не отображает тот или иной режим Windows. Рассмотрим возможные причины такого поведения и способы решение этих проблем.
- Самая частая причина – старая версия драйверов или просто их неисправность. Что делать? Узнать какое именно у вас устройство (видеоадаптер), найти нужные драйвера, установить, перегрузить компьютер. Если установив последнюю версию драйверов, какой-то режим не отобразится, то полистайте документацию об устройстве относительно поддержки режимов ОС Windows.
- Иногда причина кроется в системы. Для их изменения, скорее всего, понадобятся права администратора. Eсли это Ваш личный компьютер, то конечно же с этим нет никаких проблем.
- Отсутствие режима гибернации Windows 7 иногда можно объяснить наличием гибридного спящего режима. В большинстве случаев такой альтернативы достаточно.
- Иногда энергосберегающий режим просто может быть отключен в BIOS по умолчанию. Чтобы зайти в BIOS, следует перезагрузить компьютер. Как только он начнет включаться, на черном экране (обычно внизу) будет видна клавиша или комбинация клавиш для того, чтобы войти в BIOS. Сочетание клавиш (как и сам BIOS внешне) может немного отличатся от версий на . Нужные сведения можно узнать из документации к компьютеру или на веб-сайте производителя.
Я сознательно не стал подробно описывать решение проблем. Думаю, основной аудитории моих читателей это не особо и нужно, но для общего образования и определения направления усилий «мозгового штурма» при возникновении в этом необходимости возможно что-то из перечисленного и пригодиться. А вот что такое гибернация Windows 7 , надеюсь, Вы усвоили. Кстати, я этой функцией пользуюсь довольно-таки часто.
Удачи Вам! До скорых встреч на страницах блога ПенсерМен!
Спящий режим - сохраняет состояние рабочего стола, затем завершает работу компьютера, что позволяет возобновлять работу системы с места, где она была остановлена. Состояние компьютера в спящем режиме, это, как нажатие на кнопку «Пауза» на плеере: компьютер останавливает все запущенные операции и по требованию готов продолжить работу.
Режим гибернации - разработанный в основном для ноутбуков, для экономии потребления электроэнергии, что особенно полезно при работе от аккумуляторной батареи. При включении перехода в спящий режим, все запущенные программы, открытые документы сохраняются в памяти, и компьютер переходит в экономичный режим, а в режиме гибернации всё выше перечисленное сохраняется на жестком диске в специальном файле hiberfil.sys, и после компьютер отключается. Из всех режимов экономии электроэнергии, которые используются в ОС Windows, для поддержки в режиме гибернации требуется минимальное количество электроэнергии. Это очень удобно, когда во время продолжительного промежутка времени не планируется его включение и нет возможности для зарядки батареи.
Гибридный спящий режим - этот режим разработан в основном для стационарных компьютеров. Гибридный режим включает в себя режим гибернации и спящий режим, т.к. в этом режиме сохранение происходит как в памяти, так и на жестком диске компьютера, после чего он переходит в режим сниженного энергопотребления. Как и в режиме простого сна, в гибридном режиме компьютер нельзя обесточиваться. При критическом сбое в питании операционная система сможет восстановить сохраненное состояние с диска, но подобное восстановление является незапланированным и сопровождается большой нагрузкой на жесткий диск.
Пуск --> нажмите на стрелку рядом с надписью "Завершение работы" и выберите режим:
Если в настройках системы есть разрешение на гибридный спящий режим, то после выборе режима "сон" компьютер автоматически будет переведен в гибридный режим, а не в обычный.
Как вывести компьютер из гибернации или сна?
Чаще всего для возобновления работы, нужно нажать кнопку питания, но все компьютеры разные, способы могут отличаться. Для возобновления состояния компьютера и перехода в обычный режим работы, нужно будет нажать любую клавишу на клавиатуре или нажать кнопку мыши, или достаточно будет открыть ноутбук.
Отсутствует команда "гибернация" или"сон"?
Режим"гибернация" не отображаться, если активирован гибридный режим в настройках электропитания. Если необходима "гибернация" в меню"Пуск", то нужно ее просто включить.
- Видеокарта компьютера или ноутбука не поддерживает спящий режим. Нужно обновить драйвера.
- Режимы отключены в BIOSе компьютера. Запустите перезагрузку и войдите в BIOS, в настройках электропитания включите режимы. Т.к. версии BIOSа на всех компьютерах разные, найти подробную информацию о включении режимов можно найти в инструкции к компьютеру или на сайте производителя. Для того, чтобы проверить поддерживается ли спящий режим компьютером, нажмите Пуск --> в окно для поиска введите "cmd” и Enter. В открывшемся окне впишите команду: powercfg /a
- Некоторые старые версии BIOSа не поддерживают интерфейс ACPI и компьютер не сможет нормально переходить в специальные режимы питания. В таком случае нужно обновить BIOS.
Как выключить гибернацию? Как включить гибернацию?
В корне системного диска, в скрытом файле hiberfil.sys сбрасывается копия состояния оперативной памяти при гибернации.
Чтобы гибернацию выключить, выполните запустите с правами администратора в командной строке следующую команду:
powercfg /h off
Для включения выполните:
powercfg /h on
Как отключить автопереход в спящий режим?
Пуск ---> Панель управления ---> Электропитание ---> Настройка плана электропитания.
Для изменения перехода нажмите "Изменить дополнительные параметры питания"
Настройка гибернации для низкого заряда батарей?
По умолчанию настройки уведомлений о низком заряде батареи появляется при уровне заряда батареи, равного примерно 10%. Когда уровень заряда составляет 5% (критический для заряда батареи), ноутбук активирует переход в режим гибернации. Если в ноутбуке стоит старая аккумуляторная батарея, которая уже не может удерживать хороший запас энергии, то оставшиеся 10% может не хватить для сохранения состояния системы и выхода из нее. В таком случае нужно увеличить значение для параметров "Уровень резервной батареи" и "Уровень низкого заряда батарей". Эти же настройки подойдут и для настольного компьютера с ИБП (источником бесперебойного питания).
Пуск ---> Панель управления ---> Электропитание ---> Настройка плана электропитания --->
Настройка перехода в гибернацию или сон, с помощью кнопки включения питания или закрытии крышки ноутбука?
Пуск ---> Панель управления ---> Электропитание ---> Настройка плана электропитания ---> Изменить дополнительные параметры питания.
Для ноутбуков есть возможность настройки действия при закрытии крышки:
Как исправить самостоятельный выход компьютера из спящего режима или гибернации?
Пуск ---> Панель управления ---> Электропитание ---> Настройка плана электропитания ---> Изменить дополнительные параметры питания.
Пуск ---> Панель управления ---> Диспетчер устройств и снимите флажок в свойствах компонентов "Разрешить этому устройству выводить компьютер из ждущего режима".
Обычно причиной реакции компьютера на "пробуждение" вызывает: сетевая карта, мышь или клавиатура.
Чтобы увидеть весь список устройств, которые способны вывести компьютер из спящего режима, нажмите: Пуск ---> в поиск введите cmd и нажмите Enter. В открывшееся окно впишите команду:
powercfg -devicequery wake_from_any
Подобная проблема также встречается при использовании старых драйверов для этих компонентов или видеокарты. Придется их обновить.
